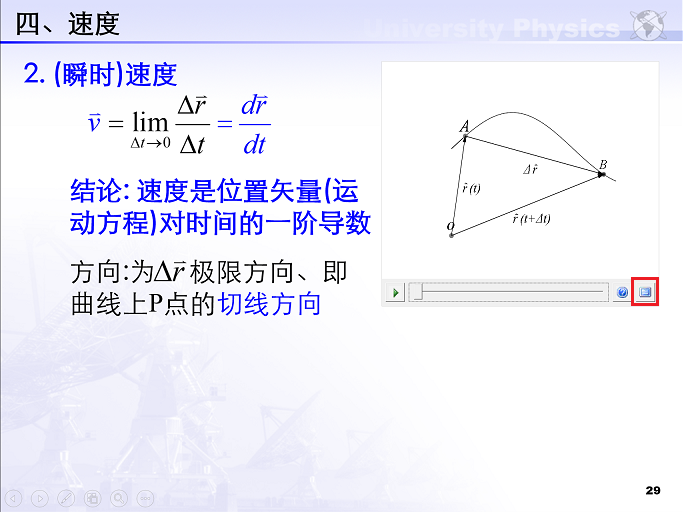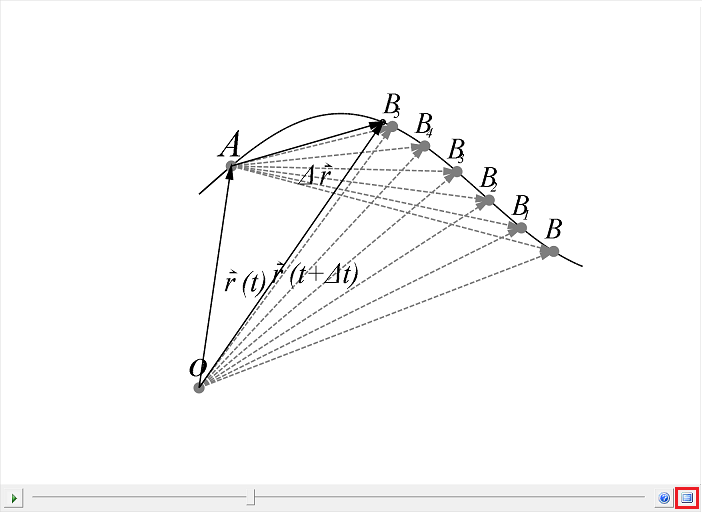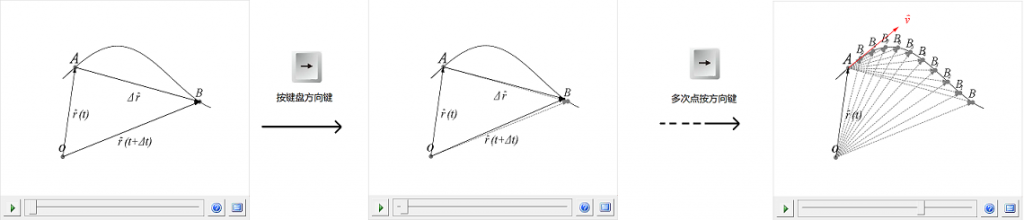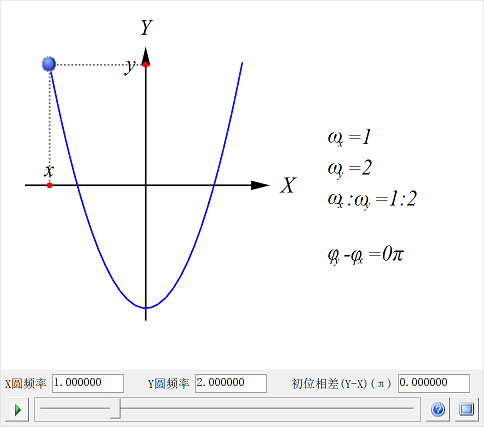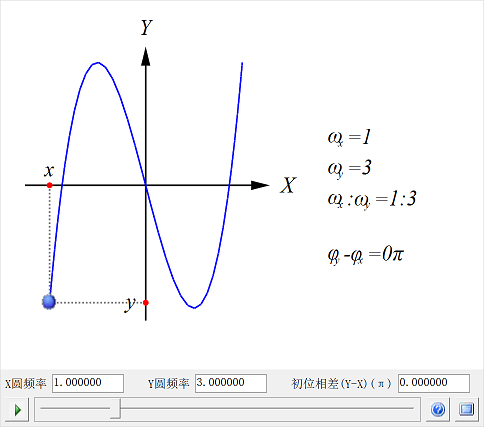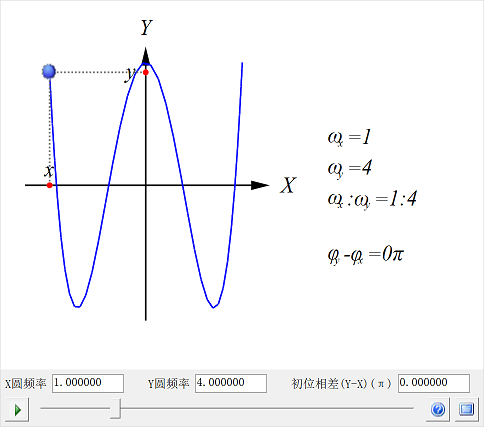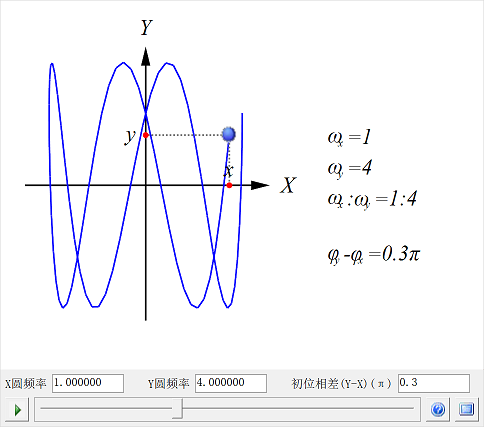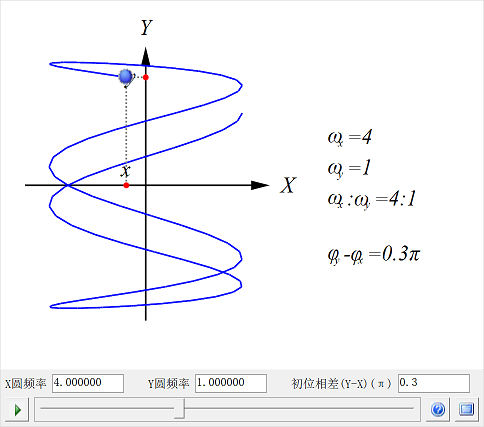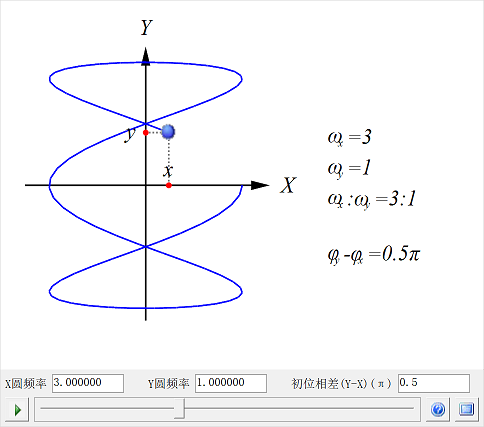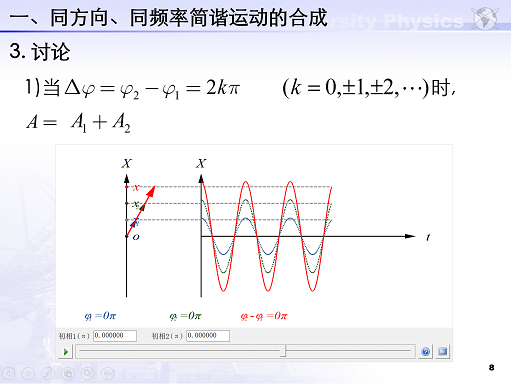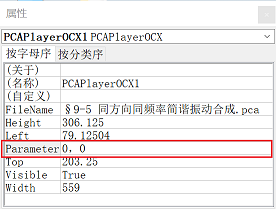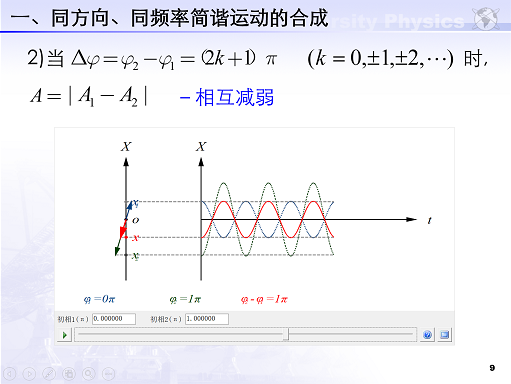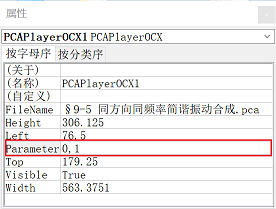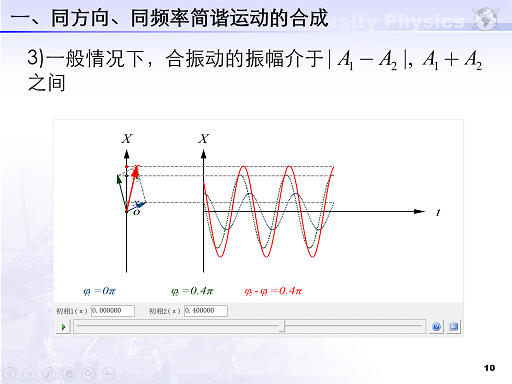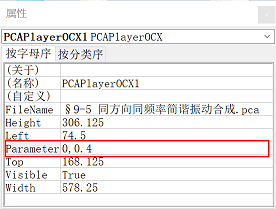一、安装包选择
PC Animation同时提供32位版和64位版安装包。
需要依据Office软件选择安装包。(亦可不做判断,同时安装32位版和64位版PC Animation)
Office现在存在32位版和64位版。查看Office版本信息,可知其是那种版本。例如,Powerpoint 2019可如下操作:
点击【文件】选项卡
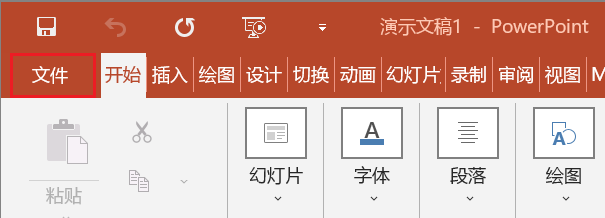
点击【账户】(若被隐藏,需先点开【更多】)
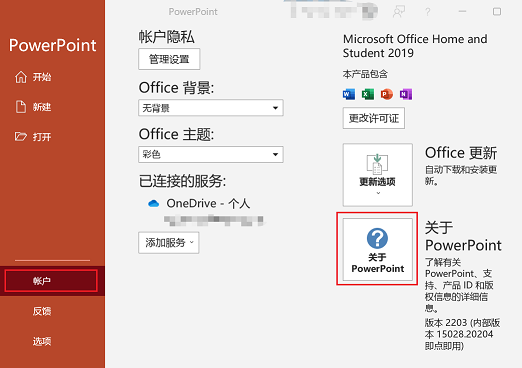
点击【关于Powerpoint】按钮
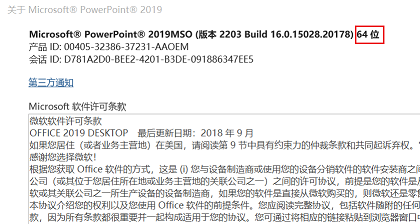
在【关于】对话框上,可见Office软件位数。
若已安装的Office为32位版本,需下载安装PC Animation 32位版。
若已安装的Office为64位版本,需下载安装PC Animation 64位版。
二、进行安装
运行安装包,按安装向导提示完成安装。安装界面包含以下各图:
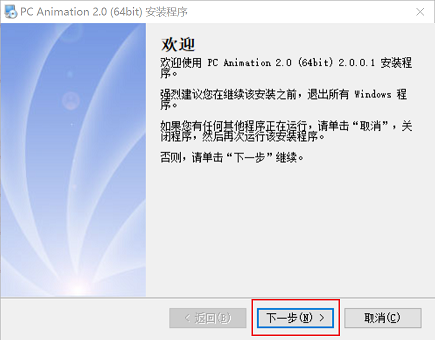
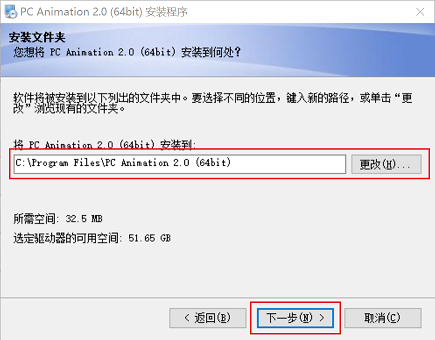
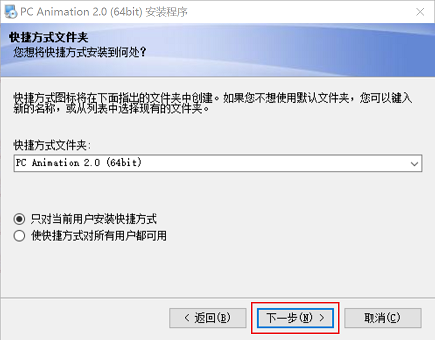
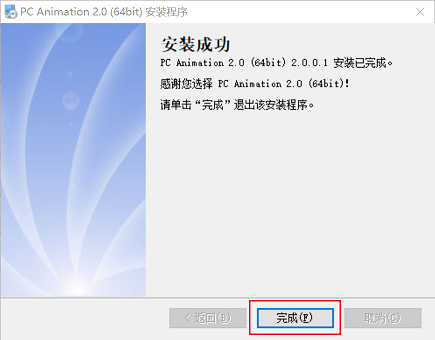
三、安装内容
安装完成后,Powerpoint软件中将增加【PC Animation】插件,该插件在Powerpoint工具栏中增加【插入媒体】等按钮。
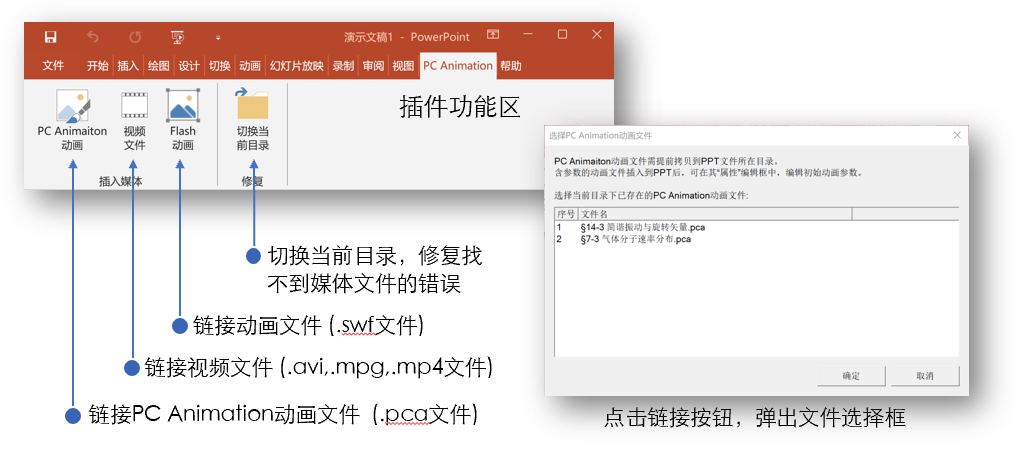
安装完成后,Windows开始菜单中将增加“PC Animation"程序组。程序组下含【PC Animation Player】【演示PPT】【演示动画1】【演示动画2】4个快捷方式。
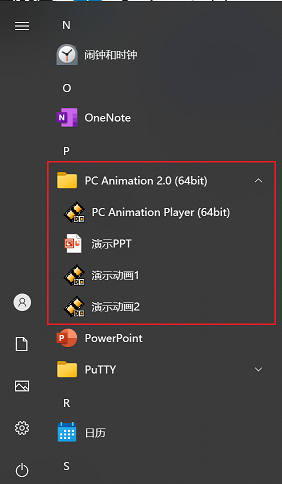
点击【PC Animation Player】快捷方式,将打开PC Animation独立播放器。此播放器可打开pca动画文件、视频文件、Flash文件,在窗口中播放媒体文件。
点击【演示PPT】,将用Powerpoint打开【软件介绍】PPT,建议播放阅读此PPT,了解PC Animation用法。

快捷方式【演示动画1】【演示动画2】,将用播放器打开两个示例动画。